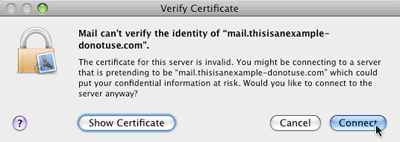A POP email account is an account that retrieves messages from the server and stores them on your Hard Drive. The advantage to checking emails with POP is that you aren't limited by the space allocated to that email address on the server side, since the messages are removed from the server. The main disadvantage of checking email with POP is that you will only have an archive of your messages and folders on a single computer. If you are checking from multiple computers or devices (such as an iPhone), then you will want to setup your email to check with IMAP. Instructions for that can be found here. To create and check a POP account with Apple's Mail application, follow the below instructions:
Â
Â
1. Login to the cPanel for your hosting package. Your login details are in your initial account setup email, which is saved for your convenience on this page. Or if you are already logged in to your PageUP Pro Client Portal, simply go to this page and click the "Quick Logins" tab, then click the button next to your domain name to open your hosting control panel.
2. Scroll down the page to the Email Management Tools section, then click the Add/Remove Email Account(s) Icon.
3. Scroll down the page until you see a list of your existing email addresses. Click the Configure Mail Client link for the email address you want to setup in the Apple Mail client.
4. On the next screen you will see a list of email programs and methods of checking email. Near the bottom of the page you will see Manual Settings specific to this email address. This will have all of the information you need, less your password.
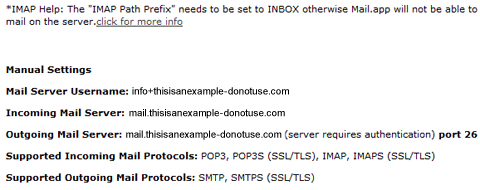
5. Open Apple's Mail application, go to the Mail menu at the top and choose Preferences. From the Preferences pane, select Accounts. At the bottom left of the Accounts section, press the + to add a new account. You will see the following screen:
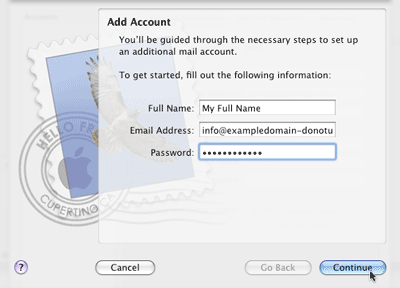
In the Full Name: field, enter your name.
In the Email Address: field, enter the email address that your setting up this account for.
In the Password: field, enter the password you chose for this email account.
Click Continue
6. The resulting page will look like this:
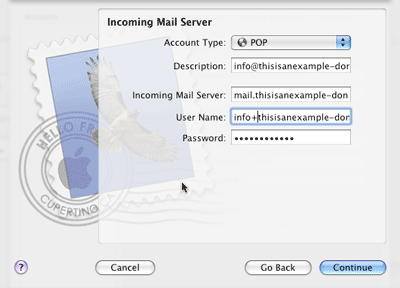
In the Account Type: drop-down menu, choose POP.
In the Description: field, type your email address.
Under incoming mail server, type mail.yourdomain.com (replace yourdomain.com with your actual domain name)
In the User Name: field type your email address.
In the Password field type the password you chose for this account.
Click Continue
|
Note: You may encounter an error saying that certificate for mail.yourdomain.com is invalid. That would be because there isn't an SSL certificate specifically for mail.yourdomain.com. Rest assured that it's safe to click "Connect" and accept the "invalid" certificate. Even though it sees the certificate as invalid, the infomation exchanged between your mail application and the server is encrypted and therefor secure.
|
7. The next screen will look like this:
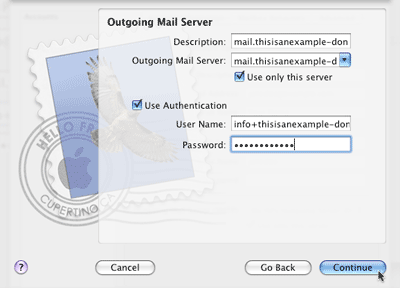
In the Description: field type mail.yourdomain.com (replace yourdomain.com with your actual domain name)
In the Outgoing Mail Server: field type mail.yourdomain.com (replace yourdomain.com with your actual domain name)
Check the box Use only this server
Check the box Use Authentication
In the User Name: field type your email address.
In the Password field type the password you chose for this account.
Click Continue
|
Note: You may encounter an error saying that certificate for mail.yourdomain.com is invalid. That would be because there isn't an SSL certificate specifically for mail.yourdomain.com. Rest assured that it's safe to click "Connect" and accept the "invalid" certificate. Even though it sees the certificate as invalid, the information exchanged between your mail application and the server is encrypted and therefor secure.
|
8. If everything has gone correctly, you should now see a confirmation screen showing you the setup of this account. Click Create.
Congratulations. You've setup Apple's Mail client to check your email account via POP.